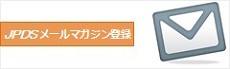PatentManager Information
PatentManagerのサポートサイトです。
マニュアルページはこちらです。
ご不明な点がございましたらこちらからご連絡ください。
動作環境 | インストール | 検索 | PMインポートツール | PMメンテナンスツール | PMレポートデザイナー | 汎用CSV取込ツール | フォルダ | 画面 | レポート | メール送信 | グループアドレス | 関連図 | こんな時にはどうしたらいいか?
動作環境
こちらを参照してください。
レポートデザイナーで作成される、Excel帳票は「.xls」形式と なりますが、Excel2016のサポート対象に含まれていますので特に問題はありません。
インストール
下記の手順書をご参照ください。
・PM6.7 Clientインストール手順書
・ご使用のPCがWindows7の場合、ご使用のOracleのバージョンにより下記の何れかの手順書をご用意ください。
『Oracleインストール手順書(11g R2編)』
『Oracleインストール手順書(12c編)』Windows7版
・ご使用のPCがWindows10の場合、下記の手順書をご用意ください。
『Oracleインストール手順書(12c編)』Windows10版
検索
完全一致でないと検索できません。大文字・小文字は区別されます。
下記の表を参照してください。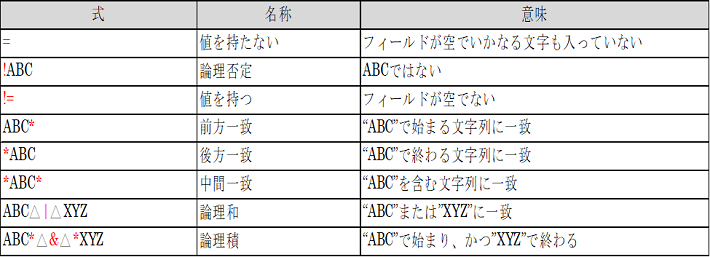
下記の表を参照してください。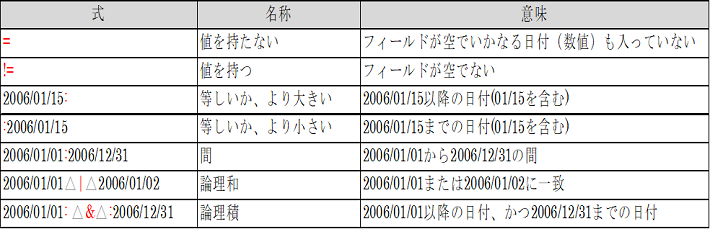
コンボボックスでは、論理和(OR)で検索可能です。
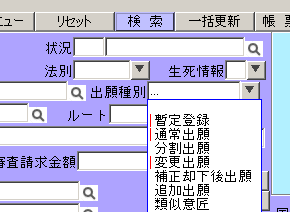 |
▼をクリックし、OR検索したい条件を一つ一つクリックします。選択した条件の左に『|』が表示されます。 既に選択してあるものを除外したい場合は、もう一度その項目を選択してください。 |
MS-Excel等(MS-Word、メモ帳でも可)に縦列挙した文字列を直接検索画面(文字列一般、半角英数字、漢字のみ、数字)に一括で貼り付けてOR検索することが可能です。文字列をコピー後、直接検索画面で出願番号にカーソルを合わせて、【Ctrl+Q】を押すとOR検索の形式でペーストが完了します。一度にコピーできる行は200行までです。
期限日の値を検索条件に指定したフォルダを作成後、メール定型文を作成します。 作成したフォルダで右クリックし、[スケジュール登録]を選択後、スケジュール設定ウィザードに沿ってスケジュールを設定します。 スケジュールを設定したフォルダには時計のマークがつきます。
※スケジュール登録/変更については、管理者マニュアルを参照してください。
| スケジュール設定画面 | スケジュールを設定したフォルダ |
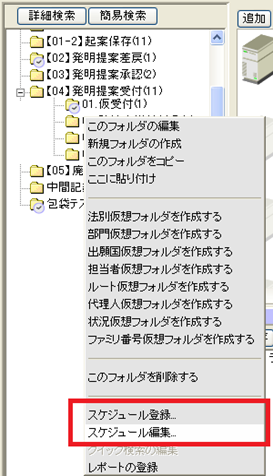 |
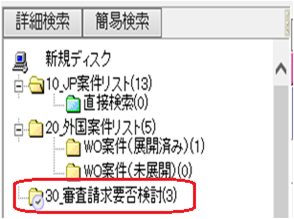
『審査請求要否検討』フォルダに、時計のマークがつき、指定した期間ごとにメール通知がきます。 |
自社以外の出願人が入っているものだけを抽出する場合、検索条件において、「基本事項」の上で右クリックから「出願人」テーブルを追加して、 出願人が自社コードの値を含まないという条件を設定します。また、「出願人」テーブルが不要な場合は、従属する条件「出願人」を選択し、 右クリックから「削除」をクリックして削除します。従属する条件があるのに、直接「基本事項」を選択して右クリックから「削除」をクリックしても削除できません。
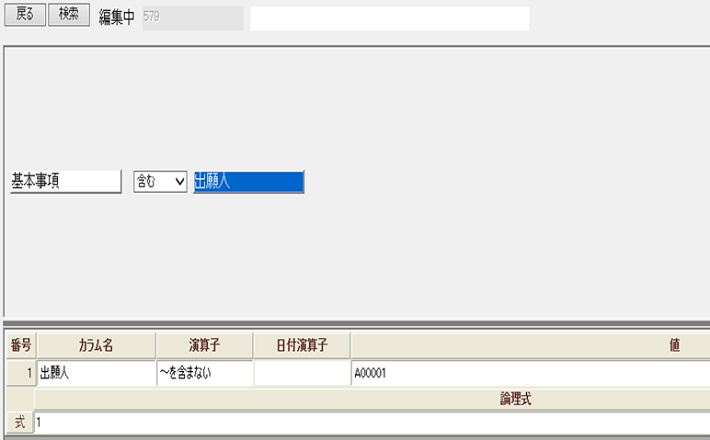
上記例では、「基本事項」に従属するテーブルに「出願人」を指定しています
PMインポートツール
以下の可能性が考えられます。
・特許庁が受理済みのデータではない
⇒インターネット出願ソフトの『受理済』からダウンロードしたデータを使用してください。
・ファイルの一部が足りない
⇒XMLのファイル以外の関連ファイル一式が揃っているか確認してください。
・取込可能な書類ではない
⇒上記に当てはまらない場合は、取込み対象外の書類の可能性がありますので、サポートデスクへご連絡ください。
コードの異なる「同姓同名」の発明者が存在した場合、エラーログの詳細情報に、「★個人マスターに同姓同名がありました・発明者」との 警告メッセージが赤色で表示されます。同姓名の場合は先に見つかったデータが採用されます。 但し、「マスターに見つからない場合も続行する」にチェックが入っていないと、エラーとみなされ、案件の更新は行われません。
PMインポートツールで利用しているインターネット出願ソフトではPCT出願書類の表示・印刷にPCT-RO機能を利用しています。 この中でWIPO提供のPCT-SAFEの部品を使用していますが、外部からの再利用が禁止されている為、PDF変換を行う際に使用することができません。 その為、PCT国際出願書類を取込んでも、包袋を作成することができません。
インターネット出願ソフトがインストールされていない場合にはPDF変換機能を使用することはできません。
Ver6.8にて対応済です。
中間記録マスターには、対応作業コードとして庁期限の作業事項の他、社内期限等の自由な設定が可能となっております。 Ver6.7におけるPMインポートの作業期限の自動設定においては、庁期限の作業事項のみを作成し、「社内作業」のチェックが付いている場合、 作業事項は自動作成の対象外となります。
→「社内作業」チェックを外すことにより庁期限が自動作成されます。
指定商品へ取り込んだ分類に応じて、商品区分テーブルへのレコードも追加される仕様となります。
PMメンテナンスツール
値が入力されていない項目も上書きされます。上書きしたくない項目は、上書き禁止設定を選択してください。 パスワードについては、値が入力されていない場合は上書きされません。
こちらをご覧ください。CSVファイル0埋め手順.pdf
マスタ編集画面のCSVボタンから出力したCSVではなく、PMメンテナンスツールからエクスポートしたCSVを変更後取り込みしてください。
PMレポートデザイナー
ラベルに罫線を設定しておき、スナップラインで配置してください。
レポート定義ファイル内で保持しているレポートIDが既存レポートと一致するために同一レポートと判断され更新されてしまうためです。 「更新」チェックボックスをオフにすることで新規登録されます。
テキストボックスを配置いただき、プロパティ「DataField」に""=System.DateTime.Parse([任意の日付項目名]).Add[単位]([数])""と入力いただくことで、 実現することができます。
◆使用例
ex1)印刷日+30日の場合:[単位]に""Days""と入力します。
""=System.DateTime.Parse(印刷日).AddDays(10)""
ex2)出願日+2か月の場合:[単位]に""Months""と入力します。
""=System.DateTime.Parse(出願日).AddMonths(2)""
ex3)登録日+1年の場合:[単位]に""Years""と入力します。
""=System.DateTime.Parse(登録日).AddYears(1)""
送付レイアウトの印刷の方向が「プリンタの規定値」となっている可能性があります。「縦」に設定した後、レイアウトの保存をしてください。
ページ設定で用紙の高さを最大値にすることにより、対処が可能です。
①レポートデザイナーの[ファイル]メニューから[ページ設定]を選択する。
②[プリンタ設定]の[用紙サイズ]を「ユーザ定義のサイズ」に設定する。
[高さ]に「10000.00」(最大値)を設定する。
汎用CSV取込ツール
CSVファイルを取り込みたい項目のみにして取り込むことが可能です。
フォルダ
システム管理者権限を持つユーザでログインして「全フォルダ表示」にチェックを入れてください。
フォルダの公開範囲を一括変更する機能はございません。
目次での複数項目でのソート機能はございません。
フォルダにレポートが1件も登録されていない場合は、「帳票ボタン」は表示されません。フォルダへレポートを登録してください。 また、帳票ボタンは、帳票実行権限のあるユーザーにのみ表示されますので権限設定を確認してください。
子フォルダを持つフォルダでなければ、仮想フォルダは表示されません。
チェックをした後、チェックを外すと内部では0が登録されます。 フォルダ検索にて「値が無い または 0と等しい」という条件にて設定してください。
他のユーザが作成したフォルダを編集するにはシステム管理者権限が必要になります。
目次は、メインテーブルの項目でソートされます。サブテーブルでのソートは、できません。
画面
画面編集より、その他項目の画面を選択し、表示項目を全て削除してください。
お客様で、既存のドロップダウン項目の編集は行うことはできない仕様になっています。 スタンプ機能か入力候補機能で代用することができます。
トップメニューで[ツール]から[辞書編集]を選択してシステム辞書設定メンテナンス画面を呼び出します。 システム辞書設定メンテナンス画面にて、該当項目の「別名」を変更してください。
画面編集で対象項目をマウスで選択して選択状態にし、ソートのチェックボックスをONにすることでソート機能を有効にすることが出来ます。
レポート
レポートで指定したメインテーブルと フォルダのメインテーブルが一致していることを確認してください。
・フォルダのメインテーブルの確認方法
1.該当のフォルダを右クリックし、「検索条件」を選択してください
2.検索のメインとなっているテーブル(一番左に表示されているテーブル)をご確認ください
(例)基本事項
・レポート登録時のメインテーブルの確認方法
1.該当のレポートをレポートデザイナーで開きます。
2.[ツール]→[出力項目設定ーメインレポート用]を選択し、ご確認ください
3.レポートでメインとなっているテーブルとフォルダ検索のメインとなっているテーブルが一致していることをご確認ください
※上記2つのテーブルは一致している必要がございます
一致していない場合は、一覧に表示されません
レポートデザイナー 及び PatentManagerの登録レポートで、マスタ参照項目のフォーマットを選択いただくことで変更できます。
※個人マスタに『英語氏名』を登録していることが前提です。
| 例:発明者の英語氏名をレポートに出力する方法 | |
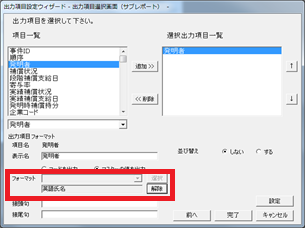 |
1.発明者テーブルから「発明者」を出力項目として追加する 2.選択出力項目一覧に追加された「発明者」を選択する 3.フォーマットのプルダウンを選択する 4.個人マスタの項目一覧が表示されるので「英語氏名」を選択する 5.選択ボタンをクリックする 6.「英語氏名」が下段に移動したら設定ボタンをクリックする |
PatentManagerのサーバにて、 [コントロールパネル]→[管理ツール]→[サービス]より、「PMScheduler」の状態が『開始』になっているか確認してください。 『開始』になっていない場合は、「PMScheduler」を開始してください。
メール送信
メール通知URLの定型文変数に『(_NOURL_)』と指定することで可能です。 この変数を記述した場合、メール定型文内に(_URL1_)、(_URL2_)の一方または、両方が記述されていても、URLは表示されません。
定型文変数を使用し、ITEMID(項目名)を指定することで可能です。
定型文変数例:
M00000 (基本事項_ 事件ID)
M00021 (基本事項_ 整理番号)
M00046 (基本事項_ 受付日)
M00047 (基本事項_ 処理日)
M00048 (基本事項_ 管理番号)
その他の項目は、『メール定型文変数.pdf』を参照してください。
「メール送信」ボタンによる通知で、直接検索フォルダを使用していないか確認してください。 その場合直接検索フォルダの直下に標準フォルダを配置し、そちらでメール通知をしてください。
PatentManagerのサーバにて、 [コントロールパネル]→[管理ツール]→[サービス]より、「PMScheduler」の状態が『開始』になっているか確認してください。 『開始』になっていない場合は、「PMScheduler」を開始してください。
サポートデスクに連絡して下さい。
本文は最大4,000byteになります。
グループアドレス
グループアドレスとは、PatentManagerで管理している項目のうち、電子メールアドレスを持っている個人マスター、組織マスターから 名称を参照している項目から送信先を決定する機能です。例えば、担当者や発明者は、個人マスターから名称を参照しているので、担当者や発明者を グループアドレスに指定して電子メールを送信した場合は、個人マスターのメールアドレス1から電子メールアドレスを取得します。 また、部門や出願人をグループアドレスに指定して電子メールを送信した場合は、組織マスターのメールアドレスから電子メールアドレスを取得します。
「グループアドレス」で定義されるグループは、あらかじめ決められたグループですので、お客様にて追加する事は出来ません。
◆「部門担当者1(~10)」の場合
基本事項.[部門担当者1]に入力されているユーザIDより個人マスタを参照します。
◆「組織担当者1(~10)」の場合
基本事項.[部門]に登録されている組織コードより組織マスタを参照し、更に組織マスタ.[担当者1(~10)]に登録されているユーザIDより個人マスタを参照します。
なお、上記以外のグループアドレスについては、管理者マニュアルを参照してください。
関連図
その他項目の関連出願(契約管理の場合は関連契約)に登録されている案件のうち、区分に関連親発明、関連子発明、原出願、新出願、 優先権親出願、優先権子出願(契約管理の場合は親契約、子契約)のいずれかが設定されている案件との関連を表示します。関連発明は表示されません。
PatentManagerでは、関連図を印刷することはできません。ブラウザ(Internet Explorer)の印刷機能を使用してください。
こんな時にはどうしたらいいか?
PatentManagerではShift-JISを採用している為、中国語の漢字など、Shift-JISに含まれない文字を入力した場合、 文字化けする可能性があります。別の漢字やカタカナなどに変換して入力してください。
クライアントツールの「メンテナンスツール」を使用することにより可能です。
Ver6.7における下記仕様変更に起因する為、更新前の状態に戻ってしまいます。
・中間記録と状況日の連動について
PatentManagerにて案件情報を更新し、保存ボタンを押下したタイミングにて状況日=<中間記録.基準日」の場合、中間記録に対応して、状況コードの更新が行われます。
※Ver6.6までは「状況日<中間記録.基準日」の場合に状況コードを更新します。状況コードを入力するとともに、状況日に「状況日>中間記録.基準日」となる日付を設定していただくことで正常に登録可能となります。PatentManagerの状況日は、状況が変わった日を管理するので、状況コードを変更した際には状況日も変更してください。
但し、運用に差し障る場合は、Ver6.6の仕様に戻すことも可能ですので、ご要望の場合はサポートセンターへご連絡ください。
Oracleのサービスが止まっていて、接続できない可能性があります。
エラーメッセージ例:
『このページは表示できません』
『エラーが発生しました。データベースエラーが発生しました。』
『'/PM'アプリケーションでサーバーエラーが発生しました。』
PatentManagerのサーバにて[コントロールパネル]→[管理ツール]→[サービス]より、以下の状態が『開始』になっているか確認してください。 『開始』になっていない場合は、そのサービスを開始してください。
・ASP.NET State Service
・IIS Admin Service
・OracleOraDb11g_home1TNSListener
・OracleServicePAT
・World Wide Web Publishing Service
クライアントツールをインストールした時の設定に誤りがある可能性がありますので、再度セットアップを実行して、 オラクル接続設定とPatentManager接続設定の入力内容を確認してください。
マニュアルについてはこちらをご覧ください。欧州特許及び欧州単一効特許管理.pdf
上記マニュアルをご参照いただき、お客様にて設定して頂きますが、以下につきましてはパッチをご提供させて頂きます。
・中間記録マスター
・作業マスター
・国マスター
・「UPC管轄除外検討」ラジオボタン
ご要望のお客様は弊社PMサポートデスクまでお問合せくださいますようお願い申し上げます。
尚、パッチの準備に1~2週間程度お時間を頂いております。